pertama agan-agan harus punya aplikasinya kalau mau download langsung aja disini kalau sudah di download extrack file nya kalau sudah di extrack pasti foldernya akan seperti gambar di bawah ini
nah selanjutnya instal dengan membuka setup folder guard, tuh yang sudah di beri tanda biru, kalau sudah di klik maka akan muncul menu seperti gambar di bawah ini
lalu klik next, sama masih yang di beri tanda biru, kalau sudah di klik makaakan muncul gamar seperti di bawah ini
lalu klik yes lagi, masih sama yang di beri tanda biru,kalau sudah di klik maka akn muncul gambar seperti ini
nah anda pilih "start the 30-day trial" tuh yang di beri tanda biru, lalu klik next tuh yang di beri tanda merah, kalau sudah di klik maka akan muncul gambar seperti di bawah ini
nah pada menu ini anda boleh menceklist semua atau hanya beberapa, kalau saya hanya desktop shortcut tuh yang diberi tanda merah, kalau sudah lalu klik next, kalau sudah di klik maka akan mncul gambar seperti di bawah ini
lalu klik next, tuh yang sudah di beri anda biru, kalau sudah di klik maka akan muncul gambar seperti di bawah ini
lalu tunggu hingga proses selesai, kalau sudah maka akan muncul gambar seperti di bawah ini
lalu klik ok, kalau sudah di klik maka akan muncul gambar seperti di bawah ini
lalu anda hilangkan ceklist di "launch folder guard" tuh yang sudah di beri tanda biru, kalau sudah lalu klik next maka akan muncul gambar seperti di bawah ini
pada menu ini kita akan mengaktifkan folder guard dari yang trial 30 hari menjadi aktif selamanya, nah lalu buka folder crack,tuh yang sudah di beri tanda merah, kalau sudah buka maka akan muncul gambar seperti di bawah ini
copy kan semua data yang ada di folder crack tersebut ke tempat di mana anda menyimpan folder guard, tuh datanya udah di beri tanda merah, cara memindahkannnya lihat di gambar di bawah ini
masuk ke desktoop anda lau anda klik kanan pada folder guard>lalu klik properties maka akan mucul gambar di atas, kalau di windows 7 maka anda harus mengklik "open file location" tuh yang udah di beri tanda merah, kalau di windows xp kalau nggak salah "open folder target" nah, kalau sudah maka akn muncul gambar seperti di bawah ini
nah paste kan semua nya jika muncul pop up seperti gambar di atas maka anda ceklist "do this for all conflicts" th yang udah di beri tanda merah, dan klik copy and replace tuh yang udah di beri tanda hitam, kalau sudah maka lanjut ke tahap berikuynya dengan melihat gambar di bawah ini
lalu anda buka folder guard nya yang ada di desktop anda, lalu akan muncul menu pop up seperti gambar di atas,lalu klik "set up the folder protection" tuh yang udah di beri tanda hitam, kalau sudah di klik maka akan muncul gambar seperti di bawah ini
nah masukkan password utama yang anda inginkan samakan password pertama dan kedua , tuh yang udah di kasih tanda hitam (untuk password pertama) dan yang biru (untuk password yang kedua), kalau anda ingin memeriksa password yang anda inginkan maka ceklist "display password" tuh yang udah di beri tanda kuning, kalau sudah mengatur pasword utama maka klik ok , kalau sudah di klik maka akan muncul gambar seperti di bawah ini
dalam menu ini kita akan mulai memproteksi folder ata file dengan kode, nah lalu klik "protect a folder or file" tuh yang udah di kasih tanda merah, kalau sudah di klik maka akan muncul gambar seperti gambar di bawah ini
nah pad menu ini anda di berikan dua pilihan yaitu: apakah anda ingin memproteksi folder atau meproteksi file yang di beri tanda merah untuk memproteksi folder, sedangkan yang di ber tanda biru untuk memproteksi file, kalau saya akan memproteksi sebuah folder, maka yang kita klik "browse the folder" uh yang sudah di beri tanda merah, kalau sudah di klik maka akan muncul gambar seperti di bawah ini
misalkan yang akan kita proteksi adalah folder tarian kelas XII-IPA 3 (kelas ane heheh), klik folder tersebut lalu klik tuh udah di beri tanda biru, lalu klik ok, tuh yang sudah di beri tanda merah, kalau sudah di klik maka akan muncul gambar seperti di bawah ini
nah dalam menu ini anda juga di berikan 2 pilihan lagi yang pertama anda memproteksi folder dengan password (tuh yang di beri tanda merah), dan kedua memproteksi tanpa paswword (tuh yang di beri tanda hitam), kalau saya akan memproteksi folder dengan password, nah lalu klik untuk membuat password folder, kalau yang tadi adalah passwod untuk membuka aplikasi folder guardnya nah kalau yang ini untuk membuka folder yag kita proteksi, klik "choose the password" tuh yang udah di beri tanda biru, kalau sudah di klik maka akan muncul gambar seperti di bawah ini
sama dengan yang tadi samakan password pertama dan kedua (warna hitam untuk yang pertama dan yang warna merah untuk yang kedua ) kalau untuk memeriksa passwordnya ceklist display password, kalau sudah klik ok, kalau sudah di klik maka akan muncul gambar seperti di bawah ini
lalu klik ok, setelah di klik maka akan muncul gambar seperti di bawah ini
lalu liihat di menu ini yang di beri tada biru artinya,, folder siap di proteksi, lalau ke tahap berikutnya, dengan melihat gambar di bawah ini
lalu klik close, tuh yang udah di beri tanda biru, kalau sudah diklik maka kan muncul menu seperti gambar di bawah ini
nah dalam menu ini anda di pertanyakan, "apakah anda ingin melanjutkan proteksi folder" lalu klik yes, kalau sudah di klik maka akan muncul gambar seperti di bawah ini
nah untuk membuktikan folder tersebut terproteksi maka buka folder tadi, tuh yag udah di kasih tanda biru,kalai sudah di buka maka akan muncul gambar seperti di bawah ini
nah sekarang folder sudah terbukti terproteksi kalau mau buka folder tersebut masukkan password yang kalian masukkan saat membuat password folder bukan password untuk membuka aplikasi folder guard, lalu klik ok,
catatan : jika anda sudah membuka folder yang di proteksi maka anda haru menguncinya kembali dengan cara klik kanan pada folder tersebut lalu ada pilihan "lock" lalu klik pilihan tersebut.
nah mungkin hanya itu saja yang dapat saya berikan tentang "mengunci folder atau file dengan aplikasi" kurang lebihnya saya minta maaf, dan jangan bosen mampir di blog ini walau masih gaptek hehehehe
kalau ada yang mau tanya koment aja yah assalamualaikum :)


















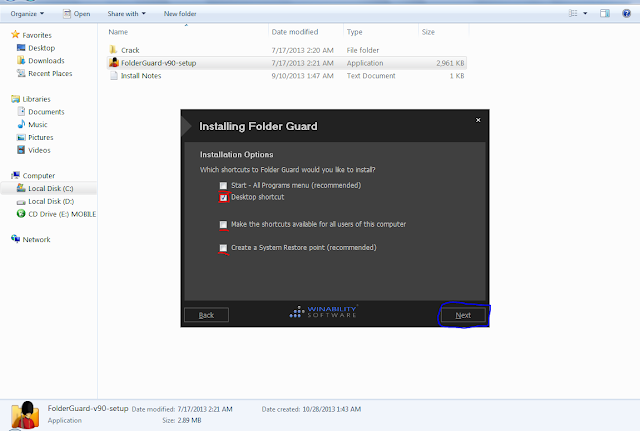










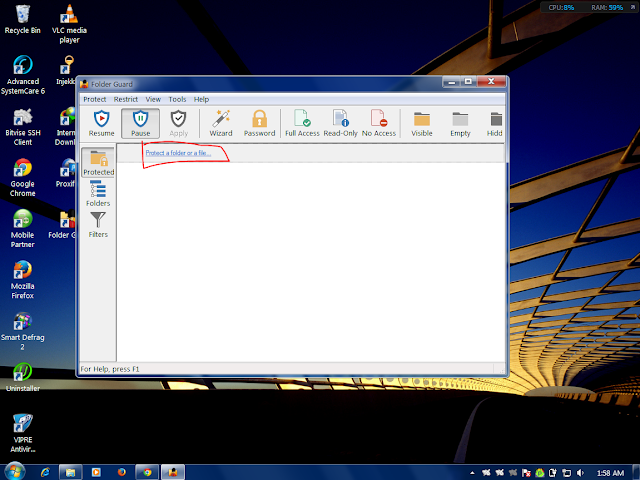










0 comments:
Post a Comment